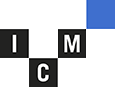ICM / azure / Monitorización de servicios en Máquinas Virtuales Azure
Monitorización de servicios en Máquinas Virtuales Azure
24 febrero 2021 | Aleix Abrie
Azure nos ofrece grandes posibilidades de monitorizar de forma realmente sencilla y efectiva nuestra infraestructura. Sin embargo, en el caso concreto de las máquinas virtuales, cuando queremos adentrarnos en la monitorización de los servicios o procesos que se están ejecutando, somos nosotros quienes tenemos que definir qué valores queremos monitorizar. En esta guía os vamos a enseñar como crear un Log Analytics Workspace y cómo conectarlo con nuestras Máquinas virtuales de Azure. Así, recopilaremos toda la información necesaria para monitorizar los servicios que estas incluyen.
Log Analytics Workspace – Máquinas virtuales Azure
El primer paso para monitorizar nuestros servicios es crear un Log Analytics Workspace. Un Workspace es un espacio único donde se almacenarán los datos recopilados de los servicios de las máquinas virtuales.
Para crearlo, necesitaremos indicar la suscripción y el grupo de recursos donde se incluirá ese nuevo servicio de Azure. También deberemos indicar un nombre para este servicio y la región dónde lo ubicaremos.
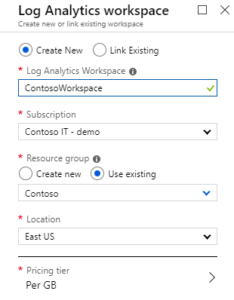
Ejemplo de creación de un Log Analytics Workspace
Para recopilar los datos de cada una de las máquinas virtuales, tendremos que conectar cada una de ellas al Workspace. Al conectarlas, Azure instalará un agente de monitorización en ellas.
Para realizar la conexión hay que ir al apartado “Máquinas Virtuales” dentro del Workspace creado, y seleccionar cada una de las máquinas virtuales que queramos monitorizar.
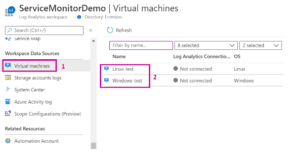
Ejemplo de conexión de 2 máquinas virtuales con el Workspace
Recopilar datos en las máquinas virtuales de Azure
Azure nos ofrece varias posibilidades de recopilar los datos sobre el estado de los servicios. Cómo podemos observar en la imagen, Azure nos da la posibilidad de añadir los datos de algunos servicios predeterminados (como pueden ser datos del Syslog en el caso de Linux o directamente del visor de eventos en el caso de Windows). También podemos añadir datos customizados por nosotros, o datos de otros servicios que queramos monitorizar de las máquinas virtuales.
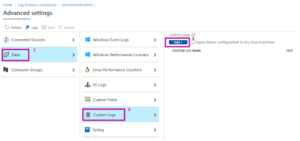
Ejemplo de cómo añadir una ruta de logs customizada
Una vez tengamos claro qué servicios de nuestras máquinas virtuales queremos monitorizar, se tiene que configurar el Workspace de Azure para que vaya a las rutas de los logs a recoger la información.
A la hora de añadir una nueva ruta customizada, deberemos seguir 4 sencillos pasos:
- Subir un archivo de log de ejemplo, que podremos encontrar en el mismo servidor.
- Elegir el delimitador de cada registro. Normalmente seleccionaremos el Timestamp de las entradas de logs, ya que así los logs en Azure tendrán la hora en la que se ha escrito el log, y no la de recolección de Azure.
- Indicar la ruta de donde coger los registros de los logs.
- Dar un nombre a la tabla que almacenará los datos. En nuestro caso la llamaremos “Services_CL”.
Una vez tengamos añadida la ruta customizada, podremos ver las entradas de los logs directamente desde Azure.
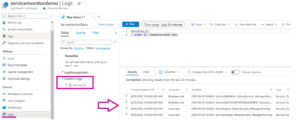
Ejemplo de visualización de los logs en las máquinas virtuales Azure
Crear Alertas
Ahora que ya tenemos las entradas de logs recopiladas en Azure, podemos crear alertas que avisen al equipo de IT y poder tratarlas con la mayor brevedad posible. Estas alertas se pueden crear en base a métricas de las máquinas virtuales de Azure o haciendo consultas sobre tablas dentro del Log Analytics Workspace.
En este caso, vamos a crear una alerta que haga consultas sobre las tablas. Lo primero que tenemos que configurar es el ámbito de la alerta: el Log Analytics Workspace creado previamente. A continuación, hay que añadir la condición de la alerta. En nuestro caso, seleccionaremos “Custom Log Search”. Indicaremos que si el número de resultados es mayor que 0 se alertará y que la consulta se evaluará cada 5 minutos por un rango de tiempo de 30 minutos.
Para continuar configurando la alerta en las máquinas virtuales en Azure, hay que establecer un grupo de acción. Este tendrá configurado un correo al que llegarán los avisos cuando se active la alerta. Por último, hay que marcar un nombre descriptivo para la alerta y el grado de severidad.
Ahora que ya tenemos la alerta activa, cada vez que haya un problema con algún servicio de las máquinas virtuales en Azure, en el Log Analytics Workspace se activará la alerta. Y seguidamente enviará el problema por correo a los que estén configurados dentro del grupo de acción.
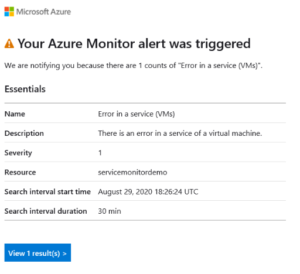
Ejemplo de activación de alerta
Conclusión
Hemos podido ver cómo crear un Log Analytics Workspace y cómo conectar los diferentes servicios de las máquinas virtuales para poder mostrar los logs en Azure. También hemos aprendido a crear Alertas dentro de Azure Monitor, y así avisar a nuestro equipo de IT para poder resolver las incidencias con el menor tiempo de respuesta posible.
¿Quieres que sigamos abordando más temas de monitorización de Azure? Contáctanos e indica qué temas te gustarían que tratásemos en nuestro blog.