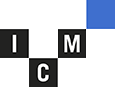ICM / backup / Cómo ejecutar un backup en Windows
Cómo ejecutar un backup en Windows
30 marzo 2021 | Elena González
En ICM siempre hemos defendido el servicio de backup como uno de los más esenciales que los negocios deben tener. En esta entrada, vamos a revisar cómo realizar un backup en windows y también la recuperación del sistema si fuera necesario.
Paso a paso del Backup en Windows
Para realizar un backup de Windows no necesitamos de herramientas externas. Utilizaremos Copias de seguridad con Historial de Archivos, ya que ayudan a realizar un backup. Pero siempre contando con versiones anteriores a los que se realizan más recientemente. De esta forma, si debemos retroceder, podremos hacerlo.
Simplemente, empezaremos accediendo a Inicio > icono de Herramientas > Actualización y Seguridad > Copia de seguridad. En esta sección aparecerá la opción de añadir un dispositivo externo, lugar dónde crear las copias a partir de ahora.
Dicha elección tiene diferentes opciones. Si la activas y pinchas en Más Opciones, podrás elegir los plazos entre copias o la unidad de destino. No obstante, puedes añadir al backup las carpetas que tú quieres con el botón Agregar una Carpeta. Utiliza esta opción para elegir tus carpetas personales a la copia de seguridad.
Cuando quieras recuperar una copia de seguridad, en la misma ventana en la parte inferior, verás que hay un botón llamado Restaurar Archivos. Para restaurarlos también puedes escribir en el buscador Restaurar archivos con el Historial de Archivos.
Asimismo, existe la forma de realizar un backup con un método clásico, pero esto supone que no se pueda contar con distintas versiones de éstos, ni de Windows. Por tanto, la versión con la que hagas el backup es la que se aplicará, si se restaurara de nuevo. La diferencia respecto con el Historial de Archivos es que cubre todos los archivos y carpetas importantes, no sólo las Bibliotecas o la Configuración. Y puedes hacer copias en el disco duro. No es obligatorio utilizar USBs o discos externos.
En el buscador, teclea Panel de Control y ahí busca Copias de Seguridad y Restauración (Windows 7). Pulsa en Configurar copias de seguridad para elegir la unidad de disco en donde vas a colocar el backup, así como lo que quieres copiar. Selecciona Déjame elegir para decidir las carpetas que quieres incluir y si quieres añadir una imagen del sistema (una copia completa del sistema operativo). También, la programación (cada cuánto se hará una copia).
Copia de imagen del Sistema operativo
Finalmente, es posible crear una imagen completa del sistema operativo. Es una copia exacta de todo el sistema, para que puedas restaurarlo exactamente igual a como lo tenías si se estropea. Esta opción no permite restaurar ficheros o programas individuales, sólo todo el sistema operativo a la vez. Así que se usa si Windows 10 se ha estropeado por un fallo del disco, un accidente o un virus.
En el buscador teclea Panel de Control y entra en Copias de Seguridad y Restauración Windows 7. A la izquierda verás la opción Crear Imagen del sistema. Al pulsarla, podrás elegir dónde quieres hacer la copia, pero deberá ser un disco DVD o unidad de almacenamiento USB externa. Además del propio sistema, puedes añadir discos duros extra para preservar en el backup.