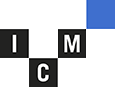ICM / seguridad / ¿Está mi sistema operativo obsoleto?
¿Está mi sistema operativo obsoleto?
2 septiembre 2020 | Carlos Calvo
Contar con un sistema operativo obsoleto puede suponerle a la empresa un enorme problema de seguridad. Y es que, actualmente, casi todos los ataques informáticos hacen uso de vulnerabilidades existentes en los sistemas operativos o en el software ejecutado estos sistemas operativos. Es por esto por lo que es imprescindible tener nuestros sistemas lo más actualizados posible. Así, reduciremos la capacidad de un atacante de hacerse con nuestros sistemas.
Algunos de los sistemas operativos más usados utilizan un conjunto de rutinas y librerías que no son parte del sistema operativo, pero éste sí que hace uso intensivo de ellas. Así, no sólo debemos tener actualizado el sistema operativo, sino que, en ocasiones, deberemos tener cuidado en mantener actualizadas también algunas librerías importantes utilizadas por éste. Véase el caso del grave bug en la librería OpenSSL que apareció hace ya hace algún tiempo y que afectó por igual a sistemas basados en Linux como a sistemas de Windows.
Entonces, ¿cómo puedo comprobar si mi sistema Windows o Linux está actualizado? Sigue leyendo este artículo y descubrirás algunas sencillas comprobaciones que puedes hacer para saber si está tu sistema operativo obsoleto o no.
Cómo saber la versión de mi sistema operativo
En ocasiones, conocer la versión del sistema operativo nos puede ayudar a saber cómo de obsoleta está nuestra versión del sistema operativo.
Linux
En las distribuciones Linux tenemos un montón de herramientas para extraer información detallada del sistema operativo, de controladores, de dispositivos de hardware, etc. Así que es posible que estos comandos no se ejecuten correctamente en algunas distribuciones muy concretas.
Podemos conocer la Release del Kernel ejecutando el comando:
| Comando: uname -r |
| Salida de ejemplo: 3.13.0-163-generic |
Además, para conocer la versión exacta de nuestra distribución, podemos hacerlo con el siguiente comando:
| Comando: cat /etc/issue |
| Salida de ejemplo: Ubuntu 14.04.6 LTS \n \l |
Windows
En Windows también disponemos de varias herramientas para saber si el sistema operativo está obsoleto, pero nos centraremos en dos comandos únicamente.
Si queremos conocer la versión del sistema operativo y el número de compilación (Build), podemos hacerlo de la siguiente manera:
| Comando: winver Salida de ejemplo: |
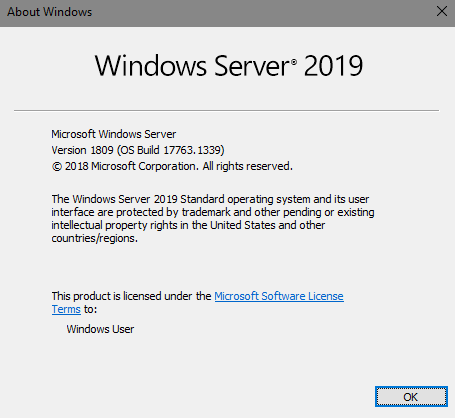
Si necesitamos tener más información de nuestro sistema operativo Windows y no nos basta con la versión y el número de compilación (Build), podemos usar el siguiente comando:
| Comando: systeminfo |
| Salida de ejemplo: Host Name: **** OS Name: Microsoft Windows Server 2019 Standard OS Version: 10.0.17763 N/A Build 17763 OS Manufacturer: Microsoft Corporation OS Configuration: Member Server OS Build Type: Multiprocessor Free Registered Owner: Windows User Registered Organization: Product ID: **** Original Install Date: 30/09/2019, 10:06:45 System Boot Time: 21/07/2020, 17:01:26 System Manufacturer: **** System Model: **** System Type: x64-based PC Processor(s): 6 Processor(s) Installed. **** BIOS Version: SeaBIOS 1.9.1-5.el6, 01/04/2014 Windows Directory: C:\Windows System Directory: C:\Windows\system32 Boot Device: \Device\HarddiskVolume1 System Locale: es;Spanish (International Sort) Input Locale: es;Spanish (Traditional Sort) Time Zone: (UTC+01:00) Brussels, Copenhagen, Madrid, Paris Total Physical Memory: 20.479 MB Available Physical Memory: 7.352 MB Virtual Memory: Max Size: 23.829 MB Virtual Memory: Available: 9.820 MB Virtual Memory: In Use: 14.009 MB Page File Location(s): C:\pagefile.sys Domain: **** Logon Server: **** Hotfix(s): 14 Hotfix(s) Installed. ` [01]: KB4570722 [02]: KB4470788 [03]: KB4486153 [04]: KB4493510 [05]: KB4494174 [06]: KB4512577 [07]: KB4523204 [08]: KB4537759 [09]: KB4539571 [10]: KB4549947 [11]: KB4558997 [12]: KB4561600 [13]: KB4566424 [14]: KB4565349 Network Card(s): 1 NIC(s) Installed. [01]: **** |
Como podemos ver en la salida del comando, se nos listarán todos los Hotfixes que hemos ido aplicando al sistema operativo a lo largo del tiempo.
Actualizar nuestro sistema operativo obsoleto
Si no sabes si tu sistema operativo está obsoleto, entonces seguramente lo esté, puesto que mantenerlo al día requiere de un esfuerzo y dedicación que seguramente recordarías si lo estuvieses llevando a cabo.
Además, hasta ahora hemos explicado cómo saber qué versión tenemos en nuestro sistema operativo y del Kernel en Linux. Pero saber el número de versión puede no servirnos de nada si no tenemos una referencia de las versiones existentes. Además, hay que tener presente que en función de la distribución que usemos, ésta soportará unas versiones u otras del Kernel. Es decir, no todas las imágenes del Kernel son soportadas por una distribución dada. Para ver el listado de imágenes del Kernel existentes, podemos hacer servir como referencia un vistazo a la lista de imágenes publicadas.
Linux
Como acabamos de comentar, no todas las distribuciones soportan las mismas imágenes del Kernel, por lo que, lo primero que debemos conocer es cuál es la imagen del Kernel más actual que soporta nuestra distribución. Por ejemplo, en el siguiente enlace tenemos la lista de imágenes del Kernel soportadas por las diferentes versiones de la distribución de Linux llamada Ubuntu.
Así que, en este punto, nos tocará hacer un pequeño trabajo para recabar dicha información y nos podrá costar más o menos dependiendo de lo fácil que el creador de la distribución que usemos nos lo quiera poner.
Para las actualizaciones del sistema, lo tendremos mucho más fácil, aunque el comando en cuestión puede cambiar también dependiendo de la distribución de Linux que utilicemos. En este caso, asumiremos que estamos utilizando una distribución bajo la firma de Debian. Aquí, deberemos ejecutar el siguiente comando para conocer la lista de Updates disponibles para nuestro sistema operativo.
| Comando: sudo apt-get update |
| Salida de ejemplo: |
Este comando actualiza la lista de paquetes disponibles y sus versiones, pero no instala o actualiza ningún paquete. Esta lista la coge de los servidores con repositorios que tenemos definidos en el sources.list.
Para actualizar nuestro sistema operativo obsoleto y sus librerías asociadas deberemos ejecutar el siguiente comando
| Comando: sudo apt-get upgrade |
| Salida de ejemplo: |
Este comando actualizará todas las librerías asociadas con nuestro sistema operativo respetando las configuraciones que ya teníamos aplicadas sobre los diferentes servicios o aplicaciones previamente instaladas. También disponemos de una variante del comando, dist-upgrade, pero este intentará resolver los conflictos entre librerías por sí mismo. Así que podría eliminar los paquetes que necesitemos y provocarnos un problema, por tanto, este comando lo dejaremos apartado por ahora.
Windows
En Windows tenemos el método clásico; hacer uso de su servicio Windows Update. Actualmente tenemos scripts en powershell que nos permiten tener un control más granular de lo que queremos instalar y de cuándo queremos instalarlo. No obstante, no trataremos esos scripts en este post.
Por ahora, usaremos el método clásico que puede variar en función de lo antiguo que sea nuestro sistema operativo. Por lo general, en sistemas Windows antiguos, podemos acceder a Windows Update desde el panel de control. En sistemas más modernos como Windows 10 o Windows Server 2019, debemos acceder a Windows Update a través del panel de herramientas del sistema:
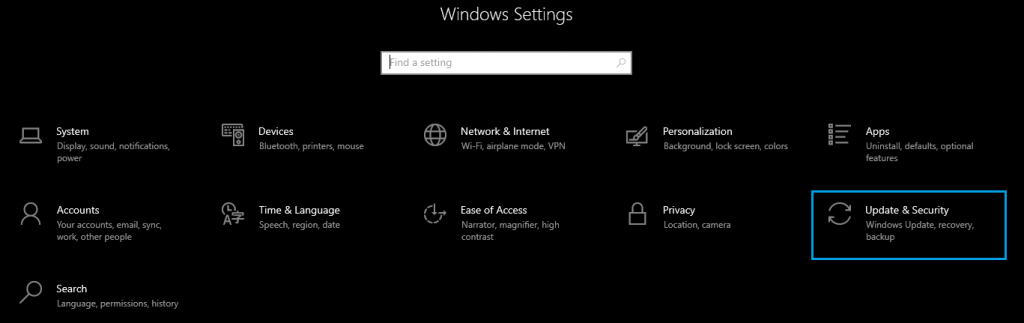
Será tan sencillo como hacer clic y seleccionar “Check for Updates” en la pantalla que se nos abrirá. Windows comprobará los Updates disponibles y comenzará la descarga y posterior instalación de estos. Es bastante común que Windows nos pida reiniciar tras instalar Updates importantes que afecten a componentes básicos del sistema.
Conclusión a soluciones para un sistema operativo obsoleto
Mantener nuestros sistemas operativos actualizados es relativamente fácil si todo va bien. Tanto en sistemas Linux como Windows nos bastará con un par de minutos para comenzar a instalar updates (aunque en Linux terminará en lo que te dura un café y Windows podría tardar horas y horas dependiendo del número de updates y la antigüedad de nuestro sistema operativo).
En ambos casos, las librerías instaladas nos pueden generar conflictos con software ya instalado, por lo que, si bien la instalación es fácil, controlar las consecuencias de ciertos updates no lo es tanto. Deberemos estar seguros de que lo que instalamos no daña nada que esté corriendo ya en esas máquinas y, además, debemos dejar (excepto en Updates que corrijan errores de seguridad graves) pasar un tiempo.
Como siempre decimos en ICM, mejor que los Updates los prueben otros. No instales Updates que no sean super necesarios el día que salen o serás el conejillo de indias de todas esas nuevas librerías que te descargarás durante el proceso. ¡Ojo! En casos de Bug grave o 0-Day instala el parche, hotfix o workaround inmediatamente para no ver tus sistemas comprometidos.