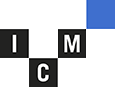ICM / azure / Azure cli. Instalación y configuración básica.
Azure cli. Instalación y configuración básica.
26 octubre 2022 | Marc Carbó
En esta nueva entrada vamos a ver una forma alternativa de controlar nuestros servicios de Azure desde nuestro sistema sin tener que acceder de forma directa a su panel web. Para ello nos beneficiaremos del cliente que ofrece Microsoft llamado Azure-cli. Algo que tenemos que tener bastante claro es que este cliente se usa mediante la línea de comandos de Windows.
Para comenzar vamos a ver diferentes formas de instalar dicho cliente en el servidor Windows.
Instalación básica usando MSI
Primero de todo descargamos el msi de Azure-cli y lo guardamos en el directorio que prefiramos o el especificado por defecto en el navegador (~/Downloads).
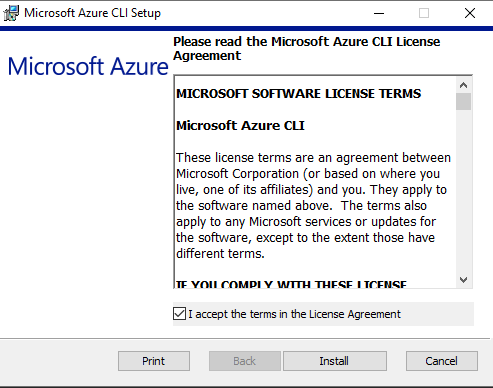
Una vez tengamos el ejecutable descargado lo ejecutamos y nos aparecerá una ventana como la siguiente:
Aceptamos los términos para tener accesible el botón de “Install” e instalamos el cliente.
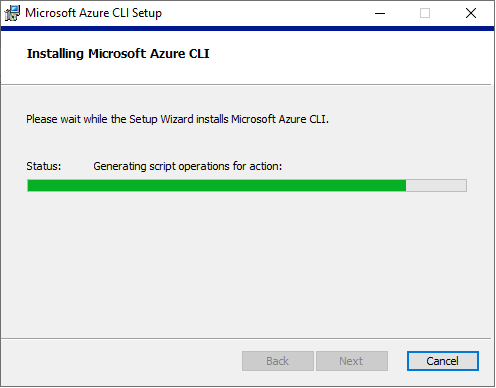
Esperamos a que el proceso se complete (no lleva mucho tiempo) y nos aparecerá una ventana como la siguiente cuando se haya completado correctamente:
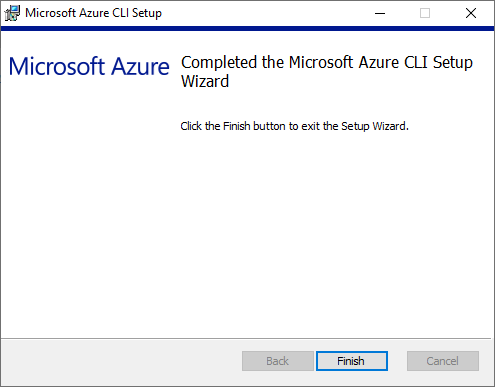
Hacemos click en “Finish” y habremos acabado con la instalación.
Para comprobar que el cliente está instalado accedemos a una línea de comandos o cmd y ejecutamos el comando “az –version”. Este comando nos indica la versión del cliente instalado en el sistema y nos confirma que está correctamente instalado.
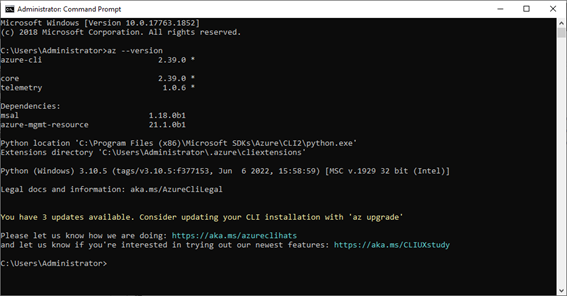
Instalación básica usando Powershell
Usando powershell es muchísimo más rápido, si sabes lo que estás haciendo, ya que puedes encadenar comandos y realizar la descarga, la instalación y el borrado del fichero msi de forma consecutiva.
Usando el comando siguiente “Invoke-WebRequest” podremos descargar el msi, para ello solo tenemos que saber el link de descarga y especificar un fichero de destino:
Invoke-WebRequest -Uri https://aka.ms/installazurecliwindows -OutFile .\AzureCLI.msi EL flag -Uri le indica el link de descargar y el -OutFIle el nombre del fichero que tendrá.
Cuando lo ejecutemos aparecerá una franja verde de descarga como en la imagen siguiente:
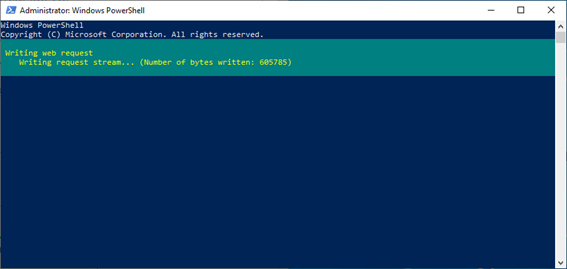
Una vez desaparezca la franja el fichero se habrá descargado. En nuestro caso estará en “C:\Users\%currentuser%\AzureCLI.msi”.
Con comando “Start-Process” podemos indicarle que queremos realizar, en este caso ejecutar el msi.
Start-Process msiexec.exe -Wait -ArgumentList '/I AzureCLI.msi /quiet' El programa msiexec.exe se encarga de ejecutar programas. Con el flag “ArgumentList” le indicamos que queremos que ejecute, en este caso el msi que hemos descargado y le añadimos el /quiet para que no aparezca ninguna ventana.
Una vez acabado el proceso podemos eliminar el msi con el comando “Remove-Item”. Con el flag Path podemos indicarle que queremos eliminar:
Remove-Item -Path .\AzureCLI.msi Comprobamos que el az-cli está instalado con el mismo comando que hemos lanzado en la instalación del msi.
Configuración básica Azure CLI
Ahora que tenemos el Azure CLI instalado vamos a configurar el cliente. Para ello abrimos un cmd, sino lo tenemos ya abierto, y ejecutamos el comando “az configure”. Este comando nos informará de los cambios que se pueden realizar. En la captura siguiente se verán las opciones:
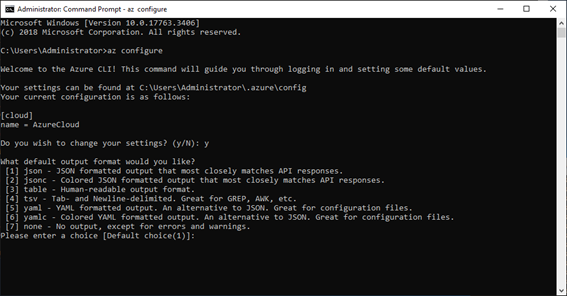
Primero nos pregunta si queremos modificar las configuraciones establecidas. Ponemos un “y” y apretamos enter para confirmar que queremos realizar cambios.
Primero podemos modificar el tipo de output que nos dará el cliente. Escogemos el que nos parezca más útil, en nuestro caso nos mantendremos con el JSON. En caso de que se quiera cambiar solo tenemos que poner el número que hay al lado izquierdo.
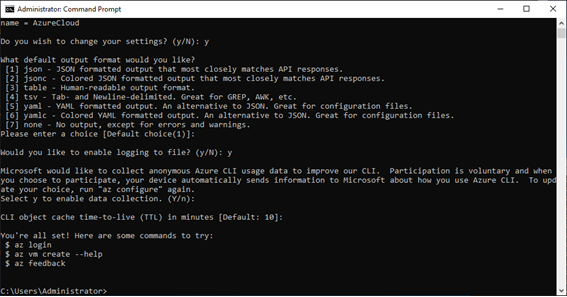
La siguiente cuestión es si queremos habilitar los ficheros de logs del cliente. El fichero de logs guarda todos los comandos y sus respectivos outputs por si se requiere un análisis de estos. Una vez contestado nos preguntará si queremos enviar información anónima para mejorar el cli. Podemos contestar sí o no a nuestra discreción. En nuestro caso mantenemos el Y.
Como última pregunta nos pregunta el TTL (Time-to-live) en minutos de los objetos en caché. Una vez superado ese tiempo la caché se limpiará. Por defecto está en 10 minutos y en nuestro caso lo dejamos con este valor.
Con esto tendríamos configurado el cliente como nosotros queremos. También podemos especificar la Location y el ResouceGroup usado el comando siguiente:
az configure --defaults location=westus2 group=MyResourceGroup El cliente cargara automáticamente estás dos variables permitiendo hacer más ágil el proceso de login.