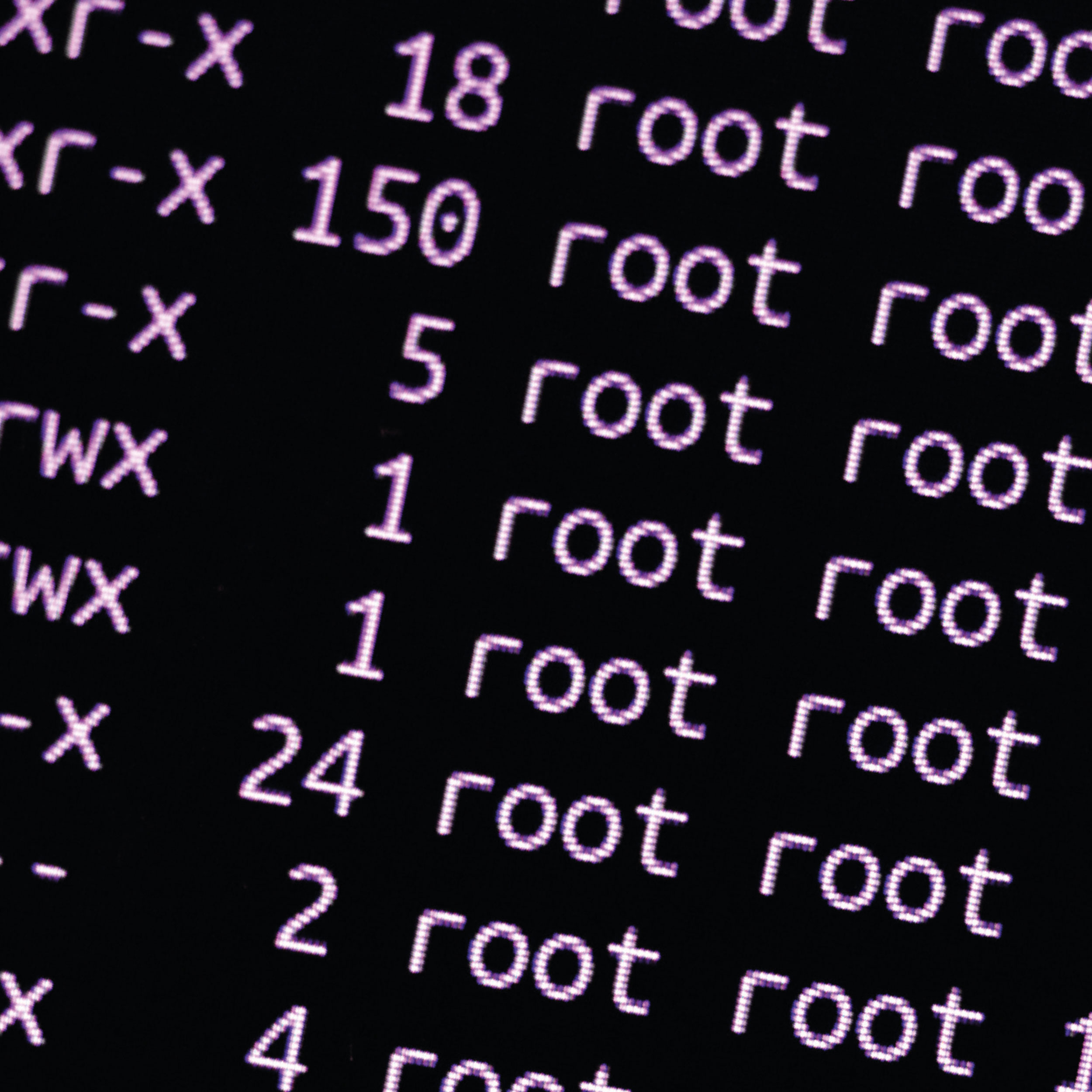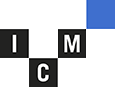ICM / linux / Comandos Ubuntu o Linux básicos
Comandos Ubuntu o Linux básicos
27 julio 2022 | Aleix Abrie
“Duda” es lo que aparece la primera vez que nos enfrentamos a una consola de comandos en Ubuntu. No hay nada, solo una línea inmutable esperando que comiences a escribir. Esta entrada está pensada para los neonatos que están dando sus primeros pasos hacia la dirección correcta. Daremos unos cuantos comandos ubuntu básicos para que sepáis como manejaros.
Lo primero que nos encontramos en la consola es algo parecido a lo siguiente:

Vamos a desglosar la única línea que podemos apreciar:
test -> nombre del usuario
@ -> Une el usuario y el nombre de host.
icm-lab01 -> nombre del servidor/host
: -> Separador
~ -> Este símbolo se usa para identificar el home del usuario
$ -> Indica final de línea
Comando ls
Sabemos que estamos en el home del usuario test. Con el comando ls podemos ver todo lo que hay en el interior de un directorio:
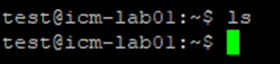
A simple vista el home está vacío, pero realmente no es así. Si añadimos el flag -a al comando ls podremos ver que hay contenido:

El contenido azul son directorios mientras que los blancos son ficheros. El flag que hemos añadido permite ver los ficheros/directorios ocultos.
Si añadimos el flag -l al comando anterior tendremos más información como pueden ser los permisos del contenido, el número de links, el nombre del owner, nombre del grupo, peso en bytes (usar el flag -h para que sea más fácil de leer) y la última fecha de modificación:
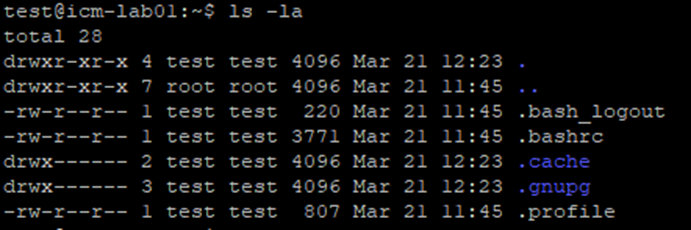
Hay un comando equivalente al ls -la llamado ll:
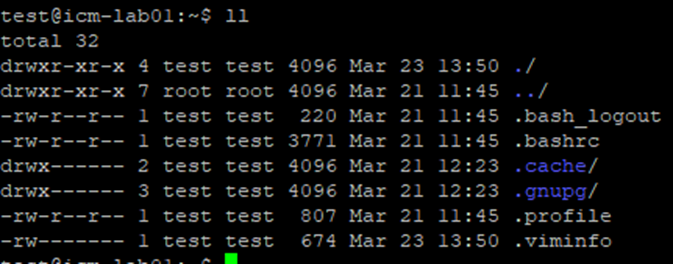
Si necesitas más información acerca de comandos ubuntu siempre puedes usar el comando man seguido del comando para acceder al manual de este o usar el flag —help del comando que queremos tener más información.
Comando cd
Ya sabemos listar el contenido de un directorio, ahora solo falta poder moverse entre los directorios. El comando encargado de eso se llama cd y para usarlo tenemos que poner el path al que queremos ir ya sea usando una ruta relativa o una ruta absoluta. Tomaremos como base que dentro del home hay una carpeta llamada test2.
Ruta absoluta:

Se tiene que especificar todo el camino al directorio al que quieres ir. La “/” nos indica la raíz del sistema. Este método es útil si nos tenemos que mover por diferentes directorios que están muy separados.
Ruta relativa:

No es necesario especificar el camino desde la raíz del sistema, solo tienes que especificar la ruta que quieres ir sin poner la barra inicial. Si quisieras ir a un directorio que hay dentro de test2 deberías poner “cd test2/nombre_del_directorio”. Puedes apoyarte en la tecla de tabulación para autocompletar el path.
Como podemos volver al directorio anterior al que hemos estado. Muy fácil simplemente hacemos “cd ..”:

Supongamos que estamos dentro de test2 y queremos acceder a otro directorio que se llama test3 y esta al mismo nivel que test2. Podemos hacerlo en la misma línea usando los “..”:

En los sistemas basados en Ubuntu/Linux el “.” y el “..” indican lo siguiente:
“.” -> Hace referencia al path en el que te encuentras actualmente “..” -> Hace referencia al path un nivel por encima del actual, es decir mueves un paso atrás.
Comando pwd
Si en algún momento no sabemos el path en el que nos encontramos y queremos que el sistema nos lo diga usamos el comando pwd, para que nos lo muestre por pantalla:

Comando touch y mkdir
Vamos a aprender a usar dos comandos, el touch y el mkdir. Los vamos a ver juntos ya que el primero crea ficheros y el segundo crea directorios.
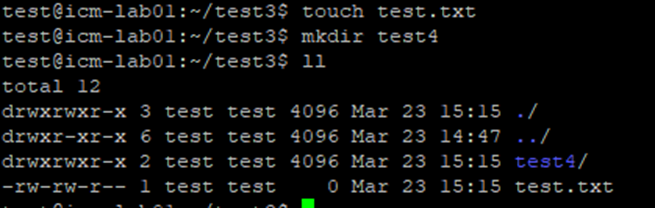
El comando touch tiene funcionas más avanzados que no exploraremos en esta entrada (recordad que podéis usar el man para sacar más info de los comandos). Por otro lado, mkdir solo genera un directorio, si el padre de este no existe nos retornará un error:

Para crear una estructura de directorios necesitamos usan el flag -p:
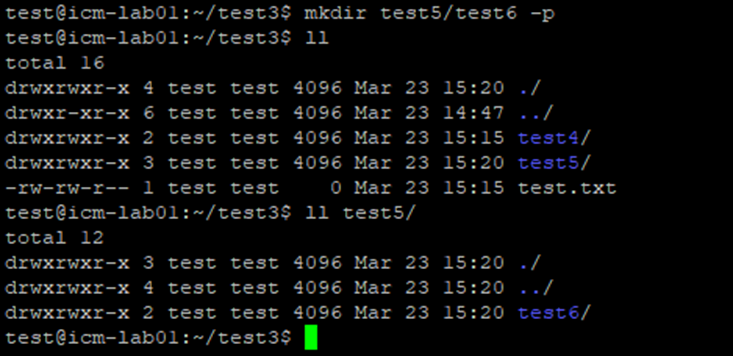
Comando mv
Este comando nos permite cambiar la ubicación de un fichero/directorio o cambiar el nombre de este:
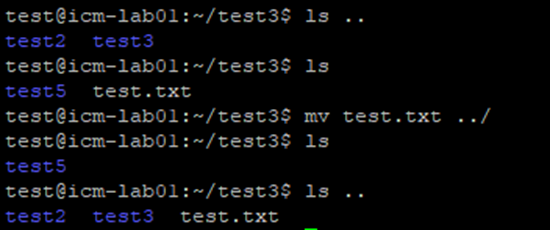
En este ejemplo hemos movido el fichero test.txt que se encuentra dentro de la carpeta test3 a la carpeta padre.
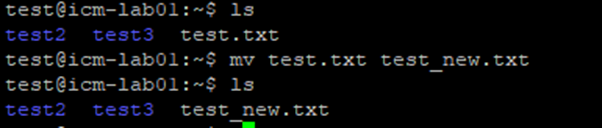
Aquí solo hemos cambiado el nombre del fichero de test.txt a test_new.txt. Se ha de tener en cuenta que en el caso de que ya exista un fichero con el mismo nombre en el destino, el comando lo sobrescribirá.
Comando cp
Nos permite copiar un fichero o directorio. Solo tenemos que poner el nombre del fichero que queremos copiar y el destino, si es en el miso directorio se le podrá un nombre distinto y si es otro se puede mantener el que ya tiene.
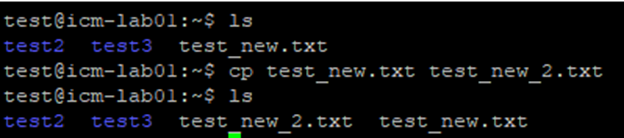
Para copiar directorios y su contenido tendremos que usar el flag -R o —recursive. Si queremos mantener los permisos se usará el flag -a.
Comando rm y rmdir
Si queremos eliminar el fichero que hemos creado o bien el directorio usaremos el comando rm y rmdir respectivamente. Hemos de tener en cuenta que estos comandos ubuntu solo funcionan si el usuario tiene permisos sobre el fichero/directorio.
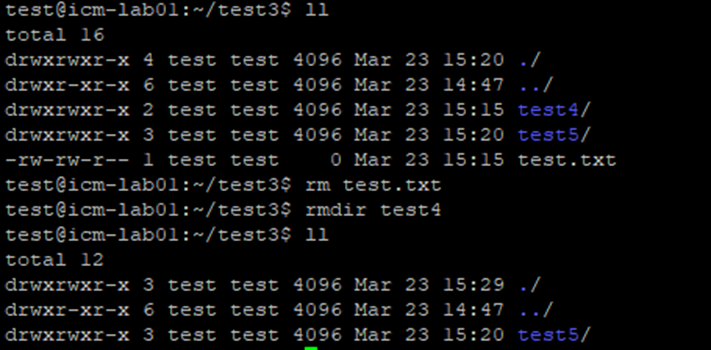
El flag -r en rm elimina de forma recursiva incluso directorios como el comando rmdir. En caso de que no deje borrarlos por alguna causa ajena a permisos, podemos añadir el flag -f al comando rm para forzar el borrado.
Comando grep
Este comando nos permite buscar cadenas de texto dentro del fichero que le indiquemos y en caso de que la encuentre lo mostrará por pantalla (puntualizar que el comando es keysensitive):

En caso de que queramos hacer búsquedas más extensas sin importar mayúsculas y minúsculas podemos especificar los flags -ir y en vez de poner un fichero usamos el comodín *para buscar por dentro el árbol de directorios:

Comando df
Nos muestra la cantidad de espacio libre que no queda en los discos montados en el servidor:
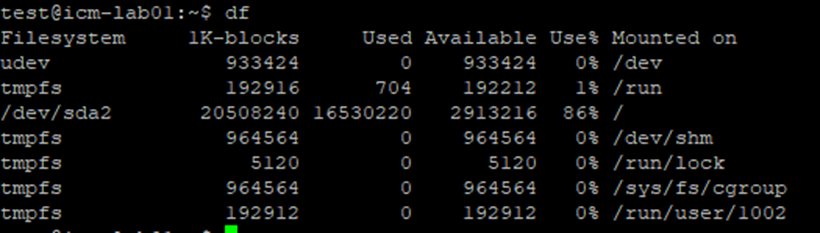
Si añadimos el -h podremos leer mejor la cantidad de espacio ocupada:
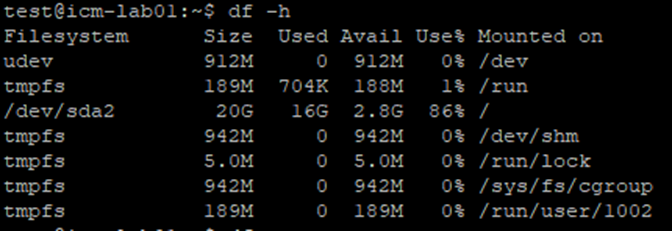
Comando top
Este comando es nuestro monitor, nos enseña como está de carga el servidor, el tiempo que lleva encendido, la memoria RAM y SWAP que está utilizando y la que tiene libre, además de los procesos del sistema con sus respectivos consumos y el tiempo que llevan ejecutándose:
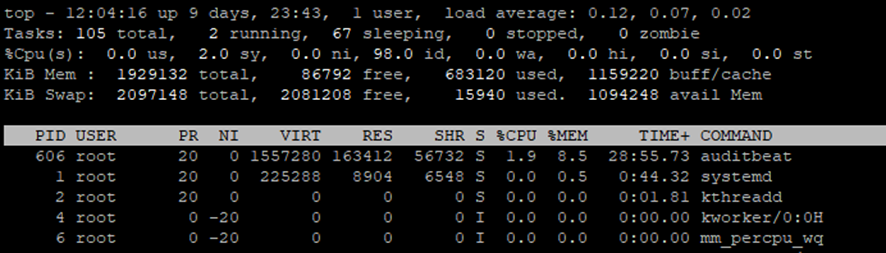
Comando ps
El comando ps nos muestra los procesos que se están ejecutando en el sistema. Recomendamos usar este comando con los flags faux, para poder ver mucha más información como el PID del proceso, el usuario que lo ejecuta, el consumo de CPU y de RAM y el tiempo de ejecución:

Comando kill
Nos permite pausa, para o “mata” un proceso que está en ejecución. Si ejecutamos “kill -9” seguido del PID del proceso este se finalizará. Si usamos “kill -STOP” seguido del PID pondrá el proceso en pausa que podremos reanudar con el comando “kill -CONT” seguido del PID. Para poder ejecutar estos comandos ubuntu debes ser usuario sudoer y poner sudo antes del comando kill.
Comando shutdown, reboot y halt
Estos comandos ubuntu son muy arecidos entre sí. El comando reboot reinicia el servidor. Si usamos el comando shutdown con el flag -r es equivalente a reboot. En cambio, si usamos el comando shutdown -h se apagará el servidor y esto es equivalente a usar el comando halt.